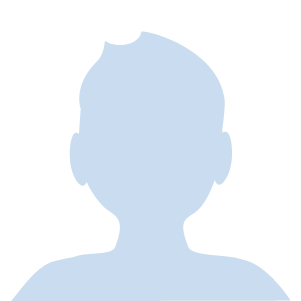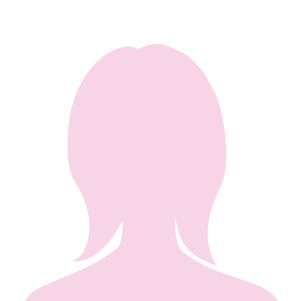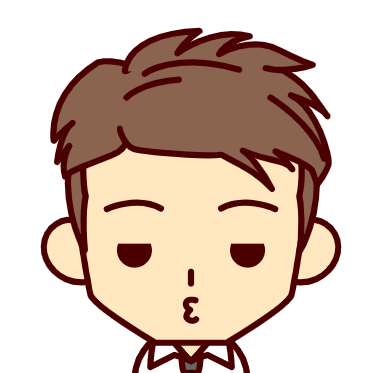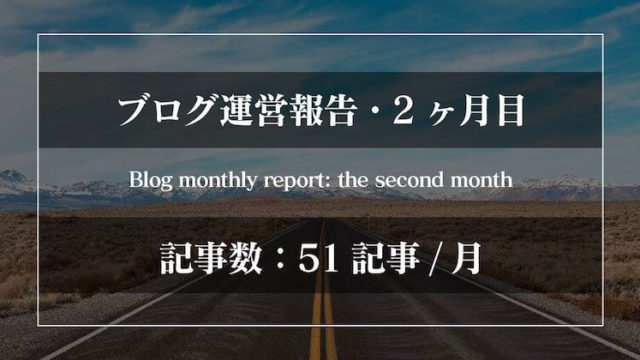こんにちは、サトケン(@Life_Fukuoka)です。
という人向けに
「ブログの初期設定方法」を解説したいと思います。
まだブログを始めるか悩んでる人は
先に下記記事を読んでください。
【超初心者向け】ブログを始めるか悩んでる人に読んで欲しいブログの話
※リンク先はない記事は執筆中ですのであらかじめご了承ください。
<この記事はこんな人にオススメ>
- ブログの設定方法を知りたい人
- 自由度の高いブログを作りたい人
- 自分のメディアを作りたい人
- 資産になるブログを作りたい人
- ワードプレスでブログを始めると決めてる人
「WordPress(ワードプレス)」でブログを開設する方法
ワードプレスでブログを開設するには
少なくとも以下の手順が必要です。
- サーバーを契約してレンタルする
- 独自ドメインを取得する
- サーバーとドメインを紐づける
- WordPressをサーバーに設置する
そして、このブログと同じデザインにしたいのであれば
これらにプラスして「有料テーマを購入してインストール」する必要があります。
今回は私が実際に使ってるサービスを紹介します。
1.サーバーを契約してレンタルする
私が使ってるサーバーは
エックスサーバーなので、まずはそちらを申込。
\ サーバーの申し込みをする /
1.無料お試し期間を利用
申し込みをする際は
無料お試しを活用しましょう!
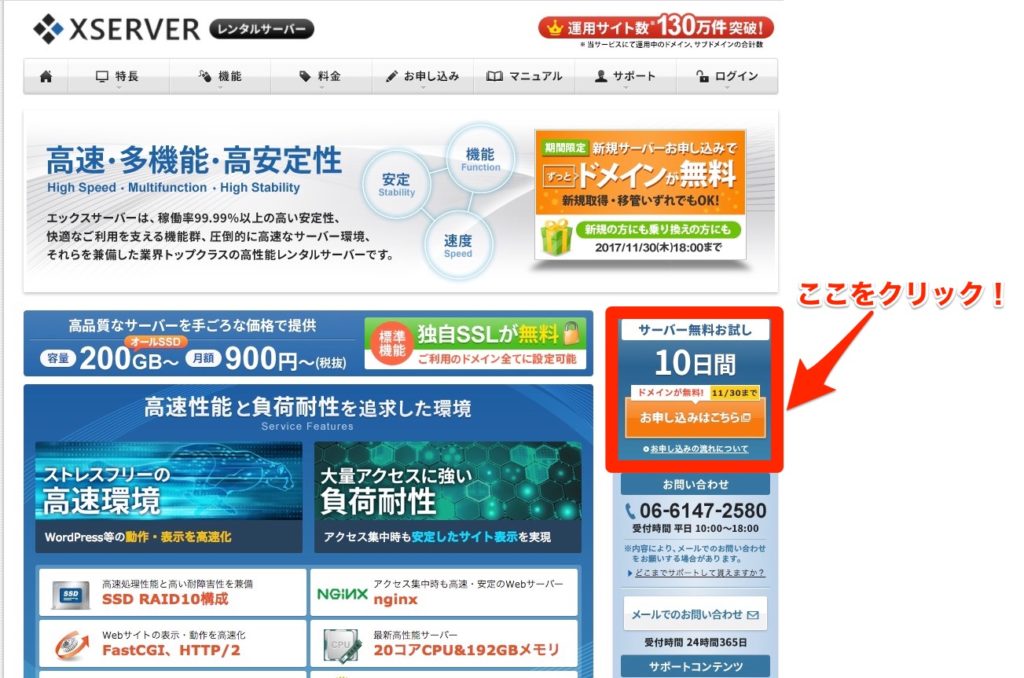
キャンペーンによってトップページが変わるので
上記の画像と違うページに行く可能性が高いです。
「10日間無料」「お申し込みはこちら」を探してクリックしてください。
2.サーバー新規お申し込み
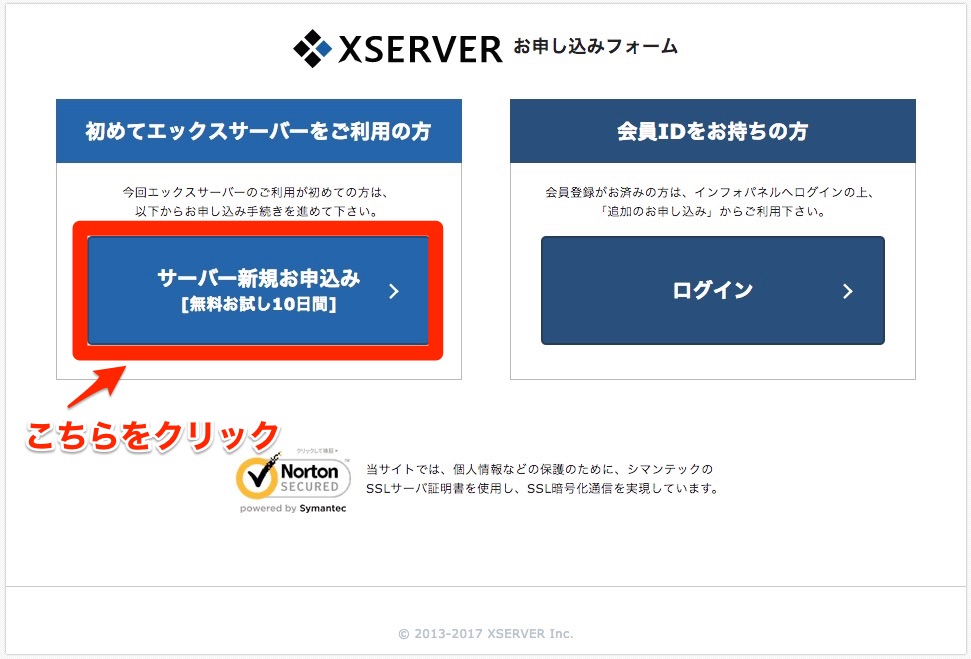
初めての方は「サーバー新規お申し込み」をクリック。
すでにエックスサーバーをご利用中の方はログインをクリック。
1つのサーバーで複数サイトを運用すると
そのサーバーが落ちた時に複数サイトも連動して落ちます。
3.お申し込みフォーム入力
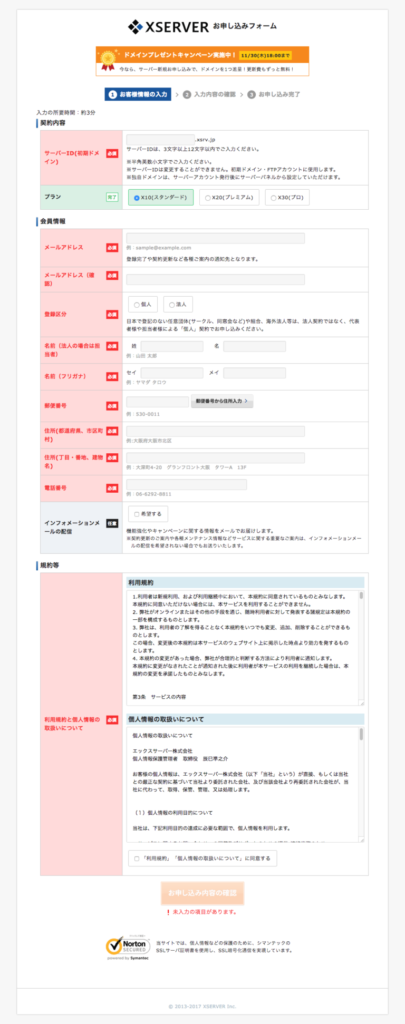
プランは「X10」を選択。
あとは必須項目を全て記入し、最後に確認ボタンをクリックします。
4.入力内容の確認
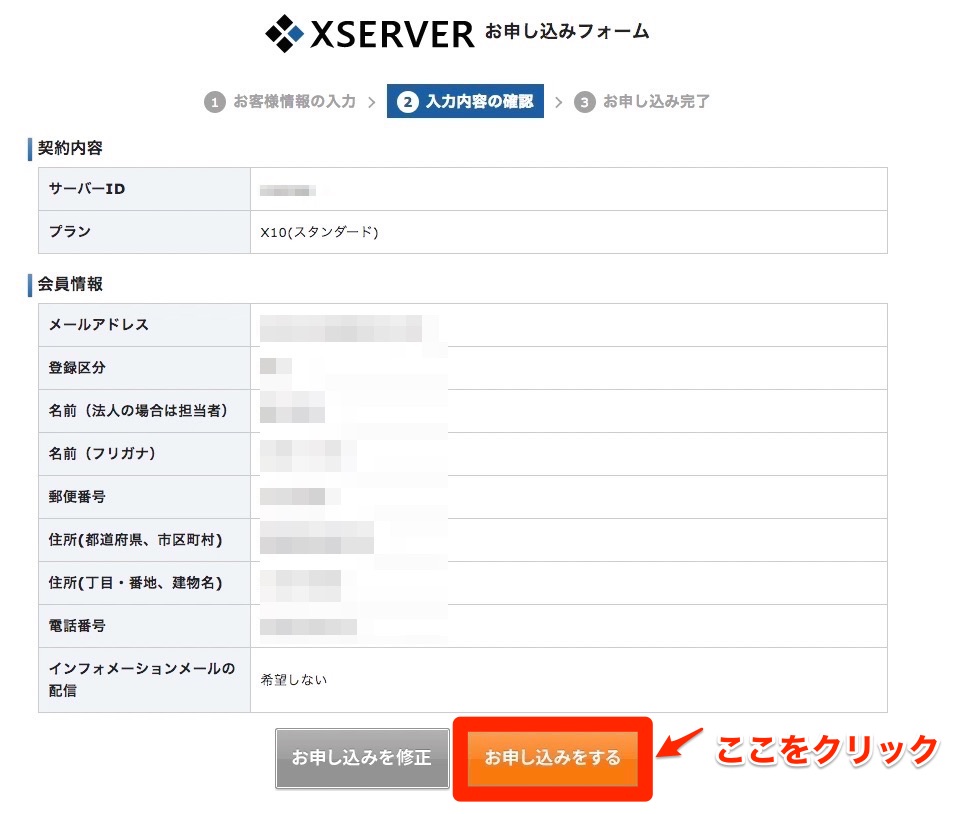
入力内容を再度確認した後に
「お申し込みをする」ボタンをクリック。
5.申込完了
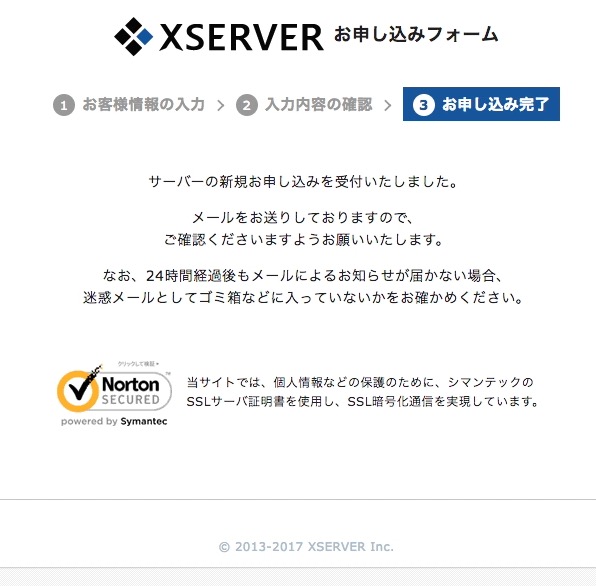
申込完了。
申し込み時に入力したメールアドレスにメールが届きます。
6.メールで会員IDとパスワードを確認
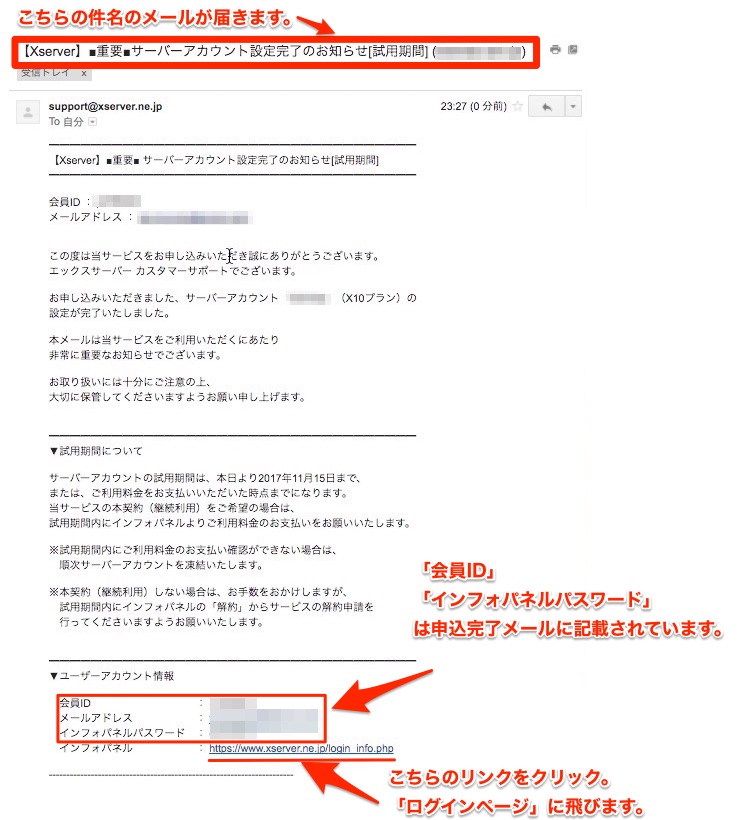
申し込み時に入力したメールアドレスの受信ボックスに
申込完了メールが届きます。
こちらのメールに「会員ID」「インフォパネルパスワード」が記載されています。
インフォパネルのリンクをクリックし、ログインページへ飛びます。
7.インフォパネルにログイン
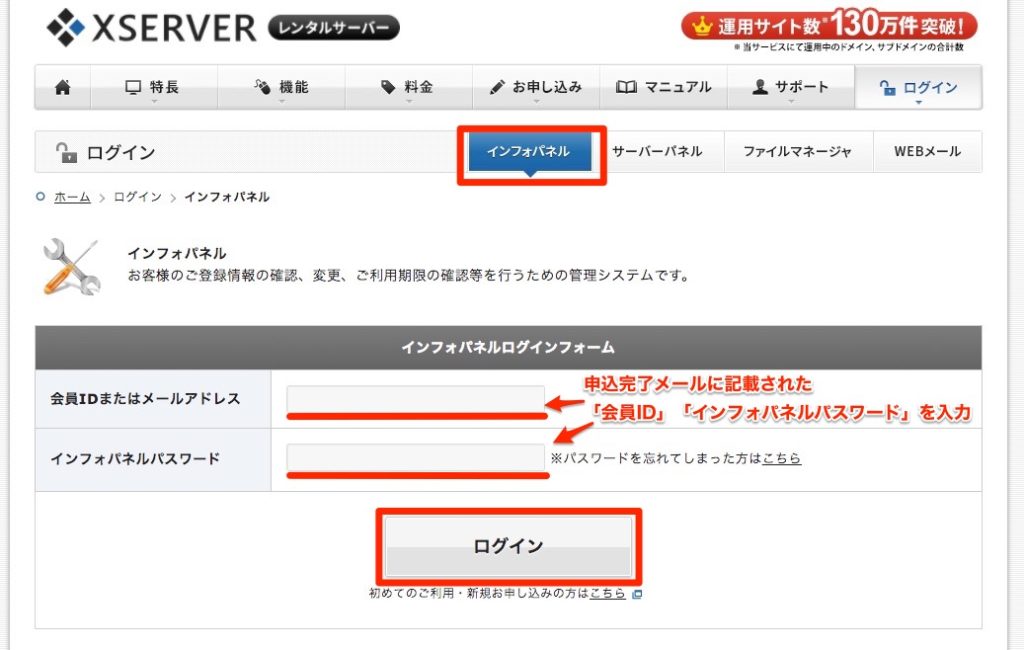
申込完了メールの「会員ID」「インフォパネルパスワード」を入力し
ログインボタンを押します。
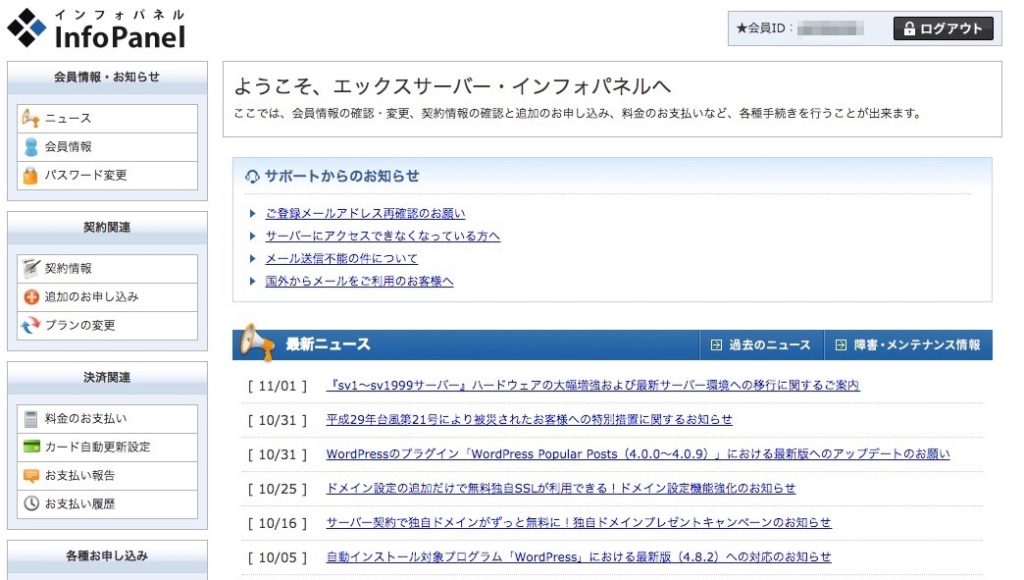
無事ログインができたらできれば
サーバーの申し込みは完了です。お疲れ様でした。
8.無料お試し期間の注意点
エックスサーバーの申し込み手続きが終了すると
無料でお試しすることが可能ですが、
お試し期間が終了するまでに支払いをすませないと、契約が無効になるので要注意。
これから独自ドメインでブログを活用していくことを決めている方は
忘れないうちに料金を支払っておきましょう。
9.料金のお支払いを選択
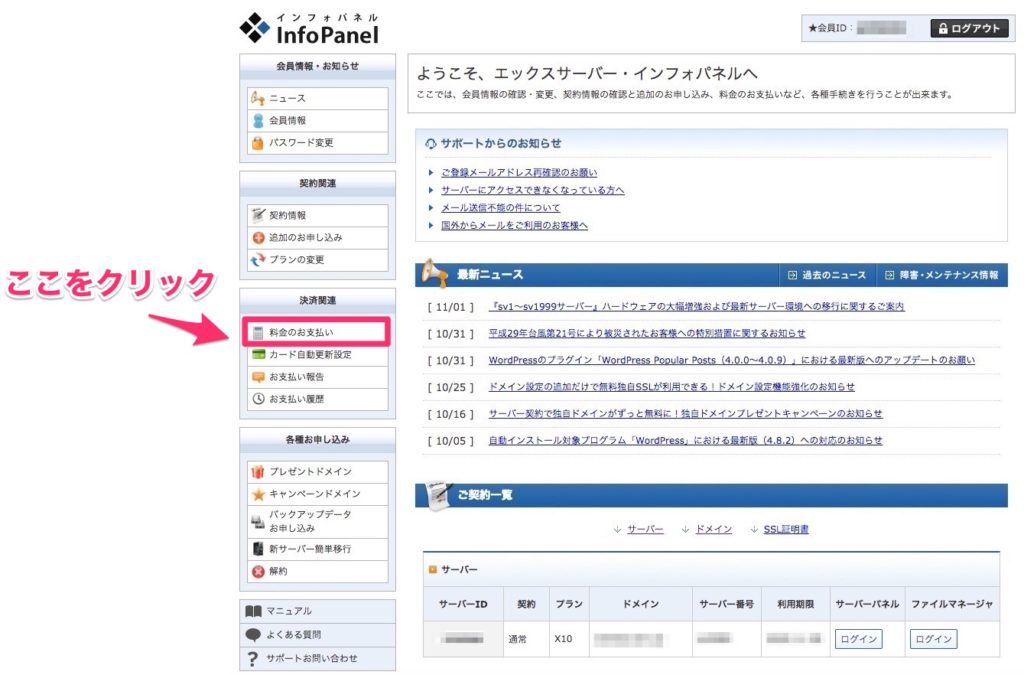
インフォパネルにログインしたら
サイドメニューの「料金のお支払い」をクリック。
10.お支払い伝票の発行
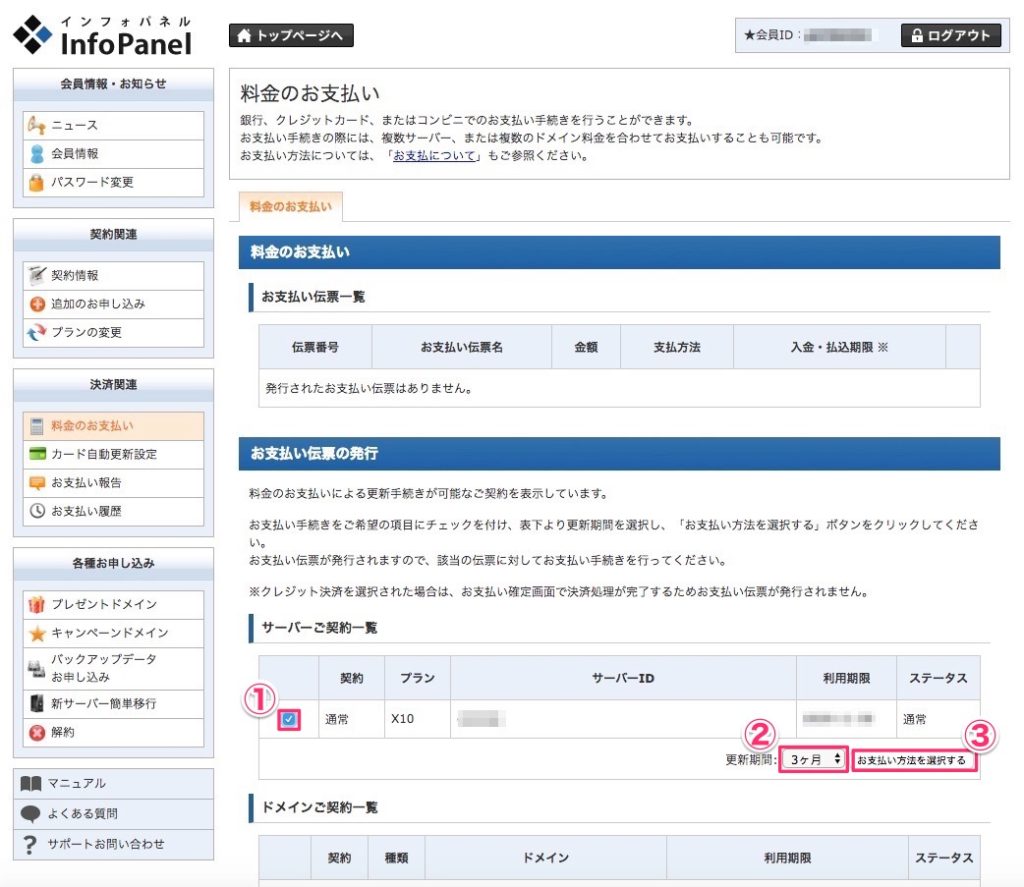
料金のお支払いをクリック後、上記画像を参考にお支払い伝票を発行します。
- 支払いサービスにチェック
- 更新期間(3ヶ月〜36ヶ月)を選択
- 「お支払い方法を選択する」をクリック
これでお支払い伝票が発行されます。
11.支払い方法を選択
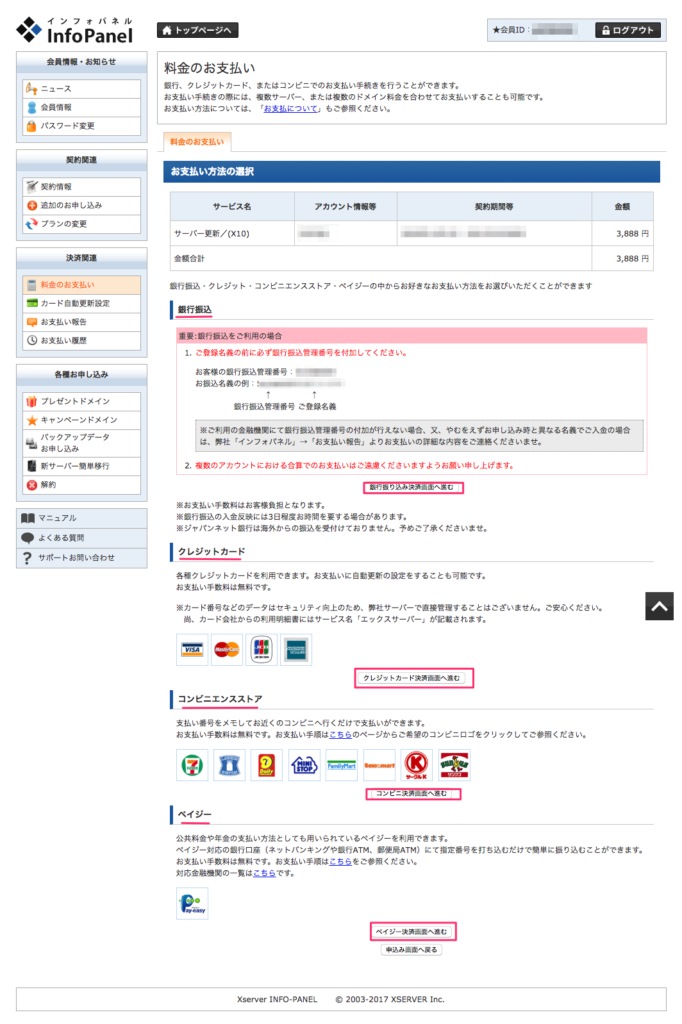
「銀行振込」「クレジットカード」「コンビニエンスストア」「ペイジー」の4つの支払い方法から希望の支払い方法を選び、「決済画面へ進む」をクリック。
12.料金のお支払い
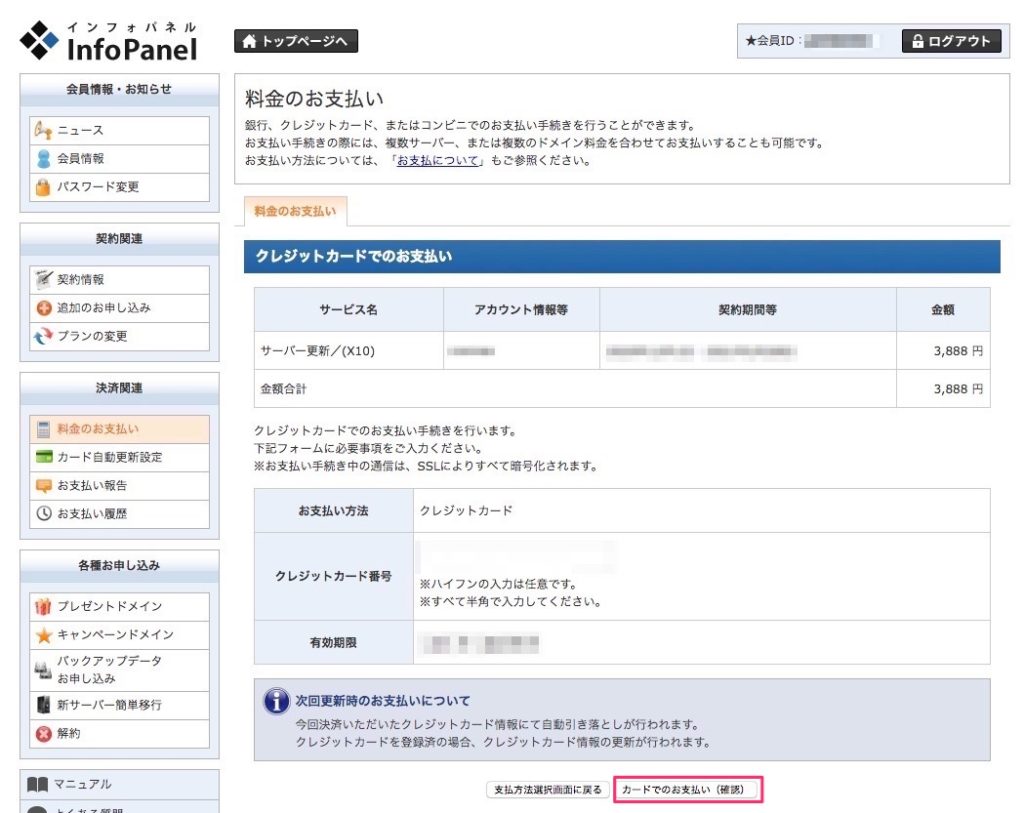
自身が選択した支払い方法にて、必要事項を記入したのちに確認ボタンを押し、お支払いを完了させます。
以上です。お疲れ様でした。
2.独自ドメインを取得する
ということで早速ですが
まずは下記リンクより、ムームードメインのトップページに移動します。
\ 独自ドメインを取得しに行く /
1.ムームードメインに新規登録
トップページへ飛び、右上の「新規登録」をクリック。
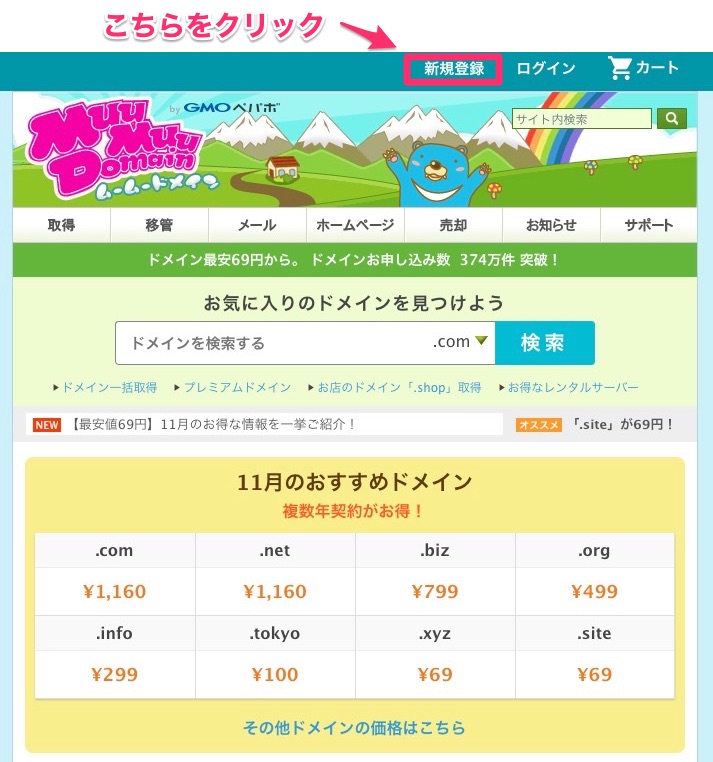
「メールアドレス」と「パスワード」を入力し、確認ボタンをクリック。
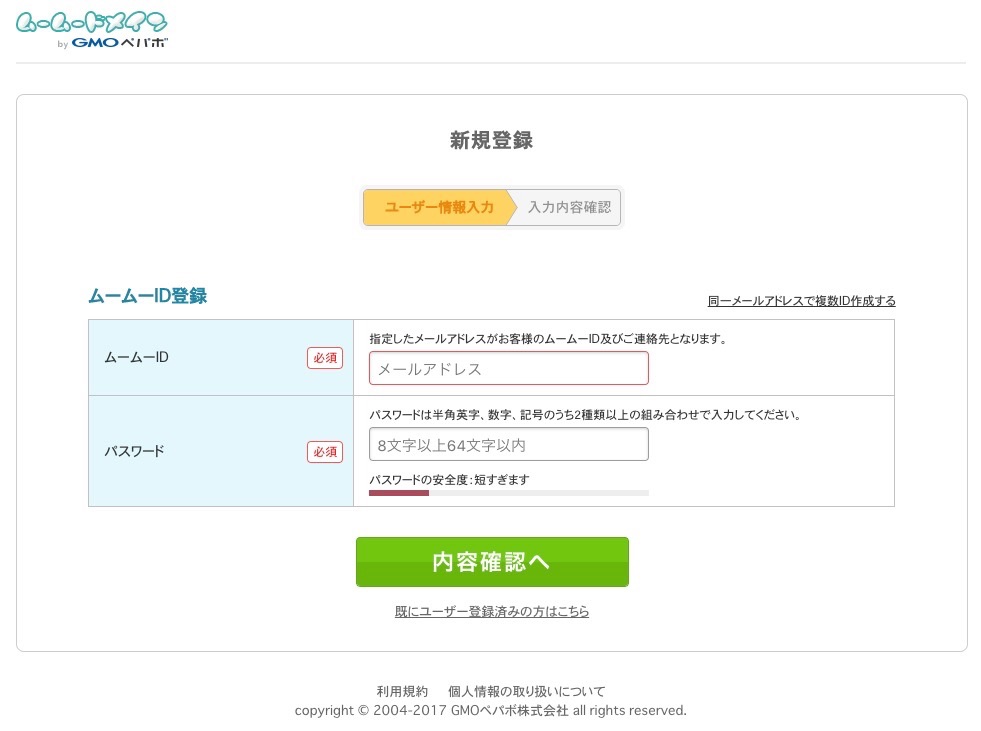
入力内容を確認したら、「ユーザー登録」ボタンをクリック。
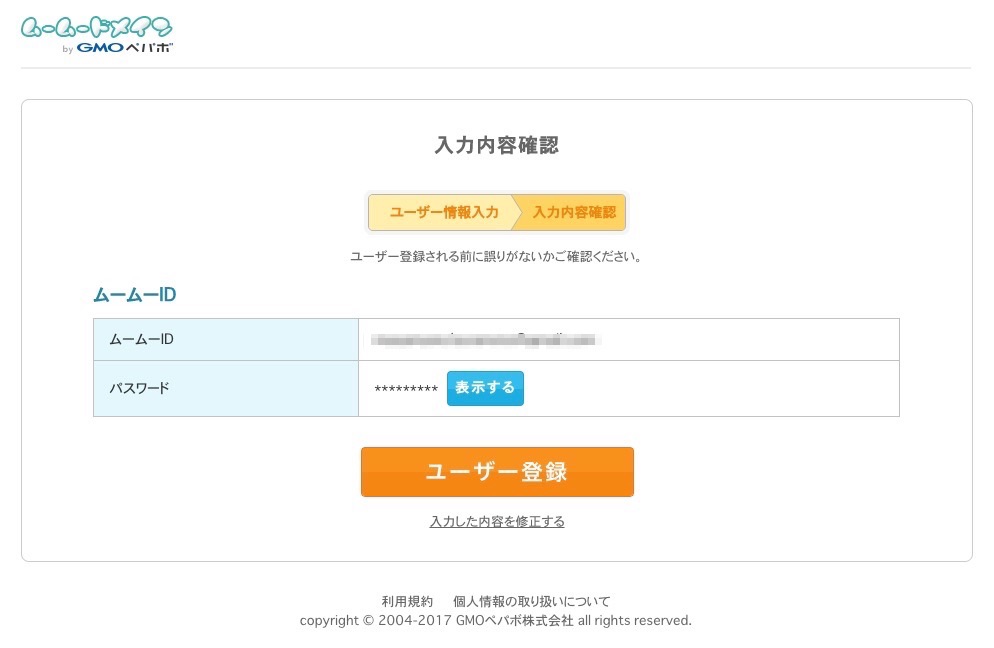
登録したメールアドレスにユーザー登録完了メールが届きます。
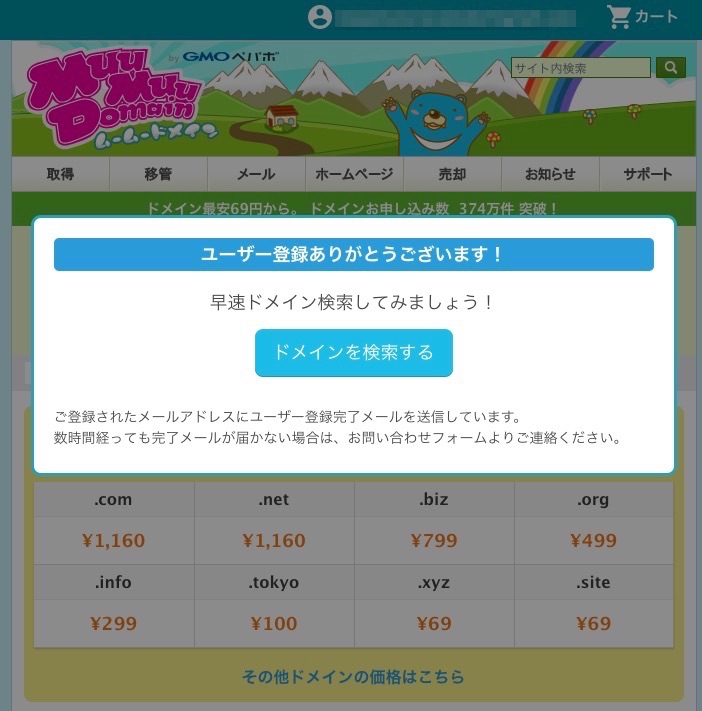
2.ムームードメインにログイン
右上の「ログイン」をクリックし
先ほど登録した「メールアドレス」と「パスワード」を入力して、ログイン。
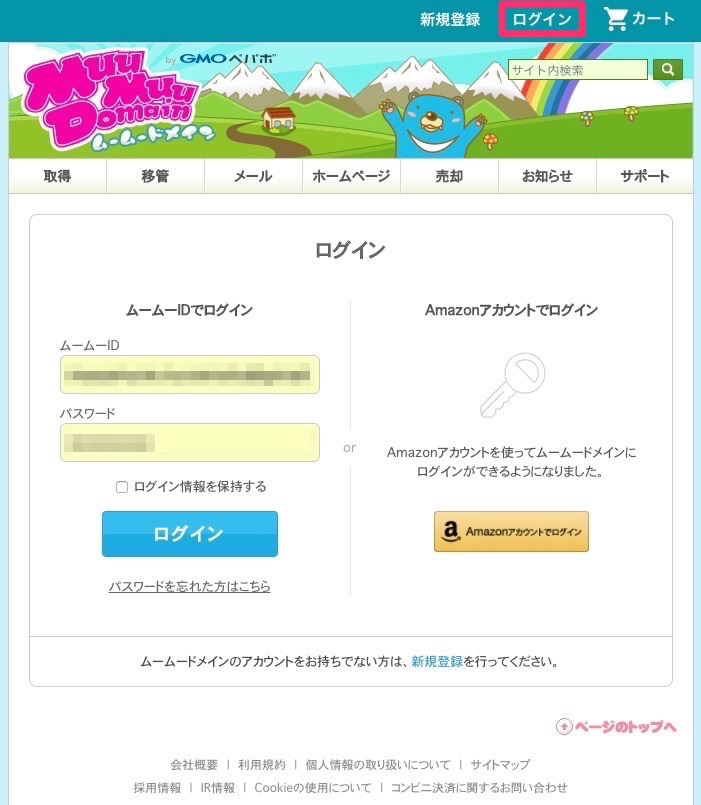
ログインすると、右上にIDが表示されます。
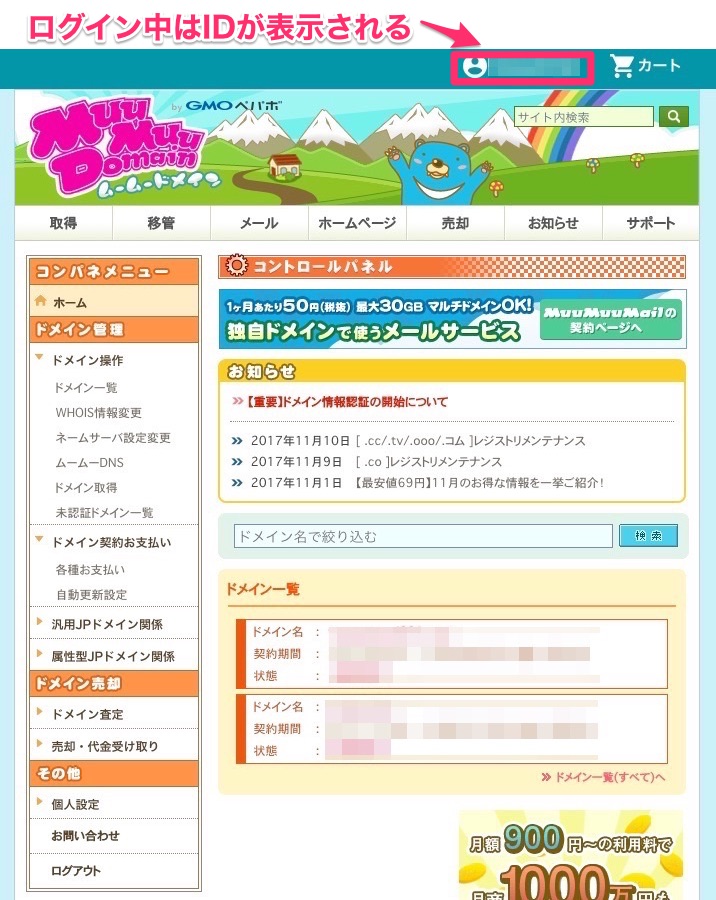
3.独自ドメインを検索
ムームードメインにログインした状態で、トップページに行きます。
ドメインに使用したい希望の文字列を「検索窓に入力」し、「検索」ボタンを押します。
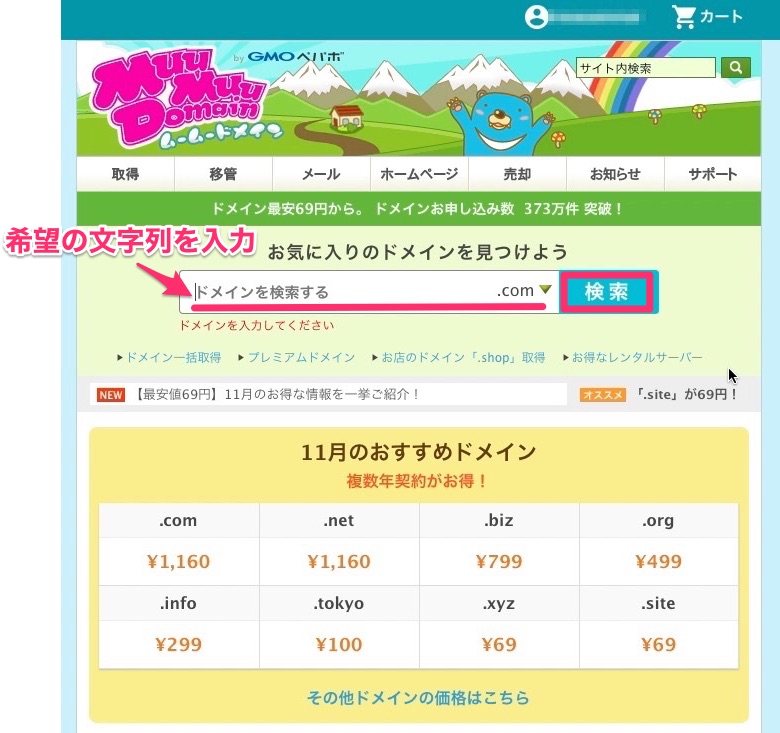
しばらくすると、検索結果が出てきます。
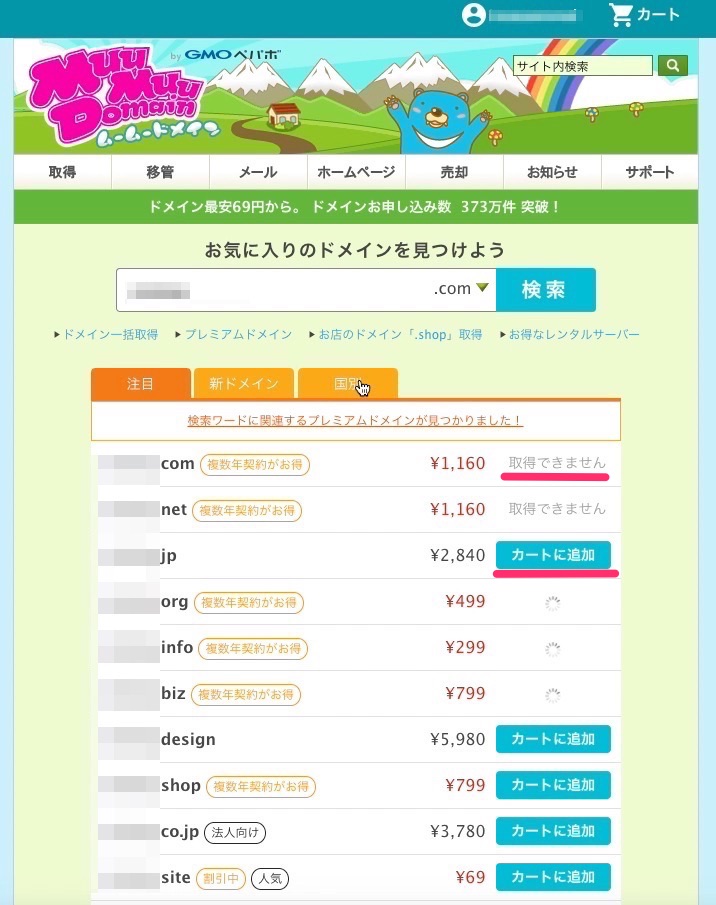
取得可能なドメイン候補一覧が表示されます。
「カートに追加」と書いてあるドメインが使用可能のため、そのドメインの中から希望のものを選び、カートに追加します。
「カートへすすむ」をクリック。
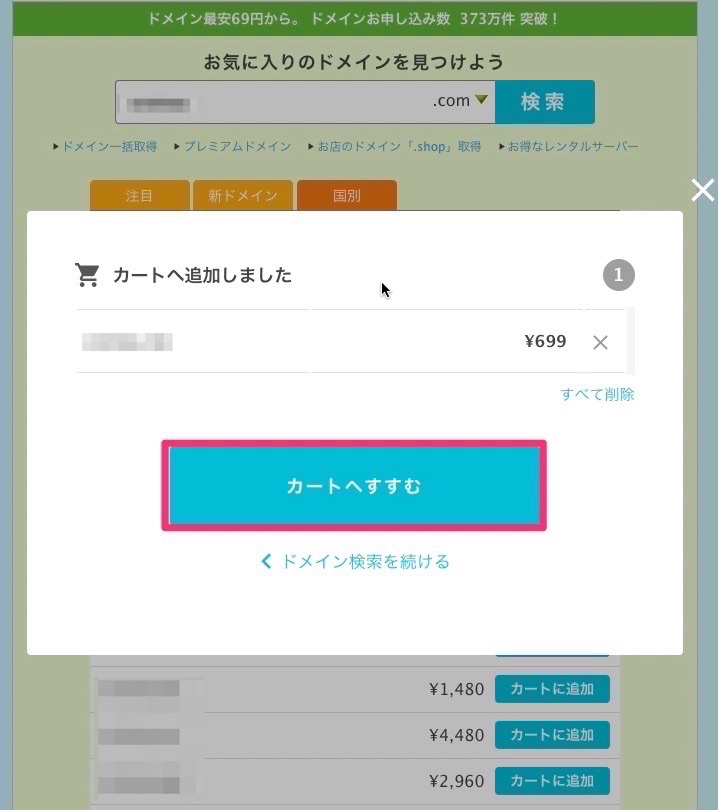
4.独自ドメインを取得
「メールアドレス」「パスワード」を入力して、ログインボタンを押し、ユーザー確認をします。
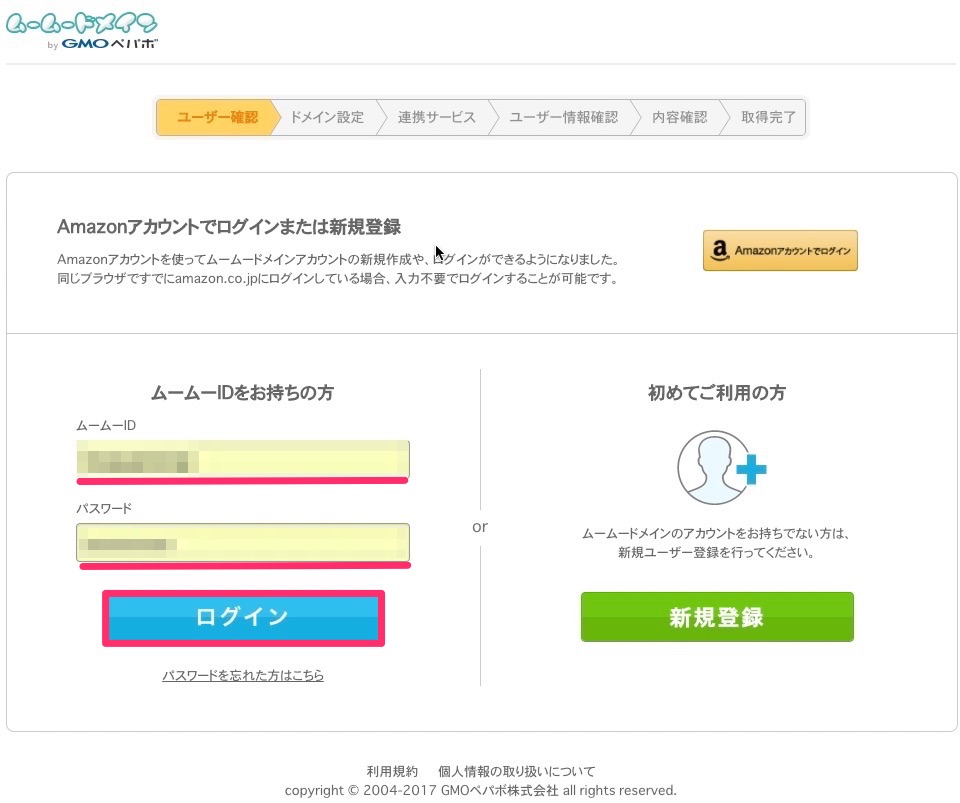
WHOIS公開情報に「弊社の情報を代理公開する」、ネームサーバ(DNS)に「ムームーDNS」を選択します。
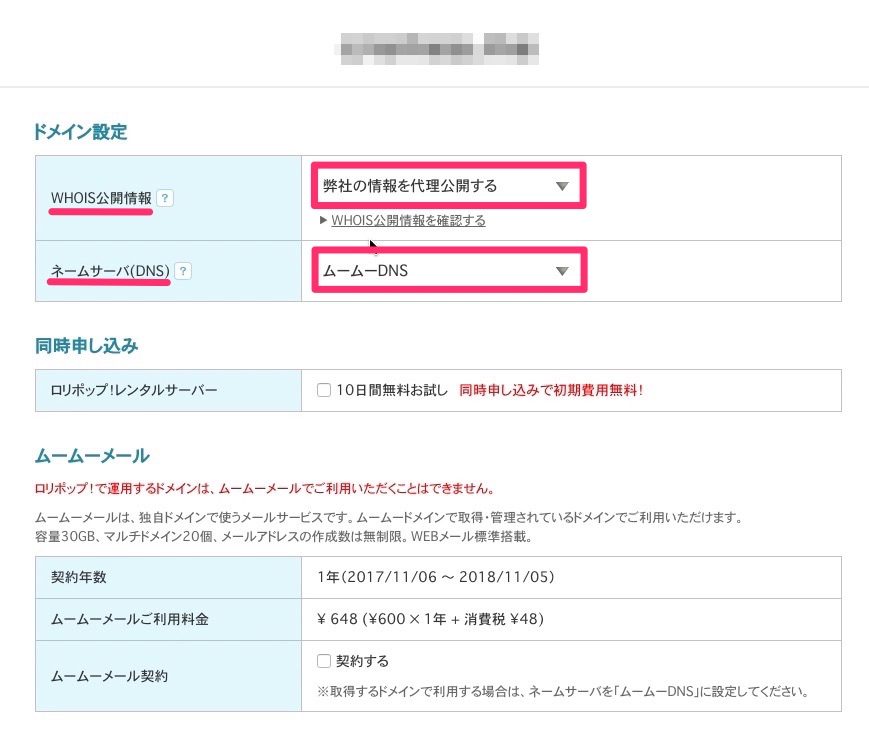
ドメインの契約年数は「1〜10年」でまとめて選択可能で
お支払い方法は「クレジットカード決済」「おさいぽ!決済」「コンビニ決済」「銀行振込」の中から選択可能です。
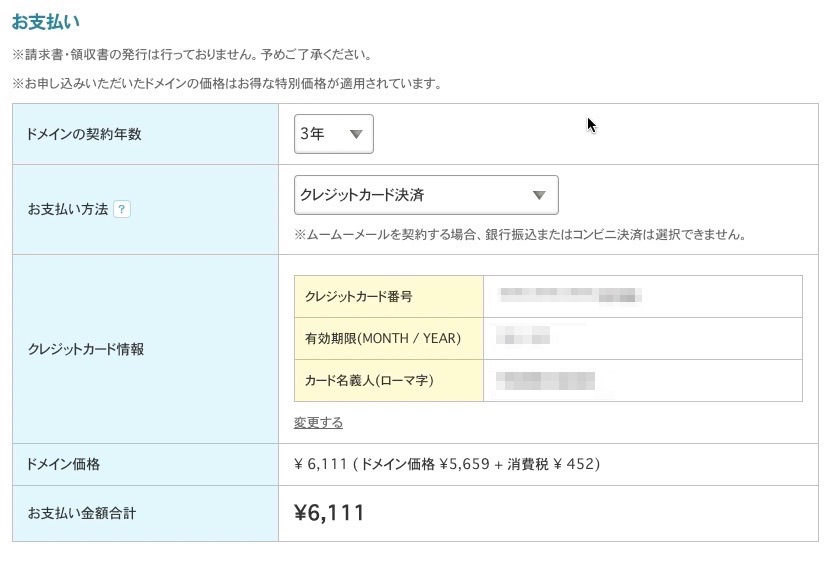
自動更新設定を行いたい場合は、「次回以降の契約を自動更新にする」にチェックを入れます。
その他、必要事項を入力し、「次のステップへ」をクリック
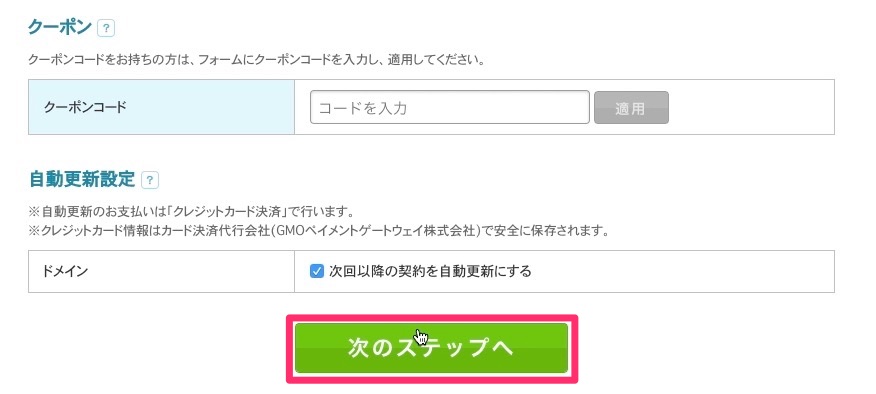
連携サービスに関するページに飛びますが
今回のドメイン取得には関係ないので、一番下の「次のステップへ」をクリックします。
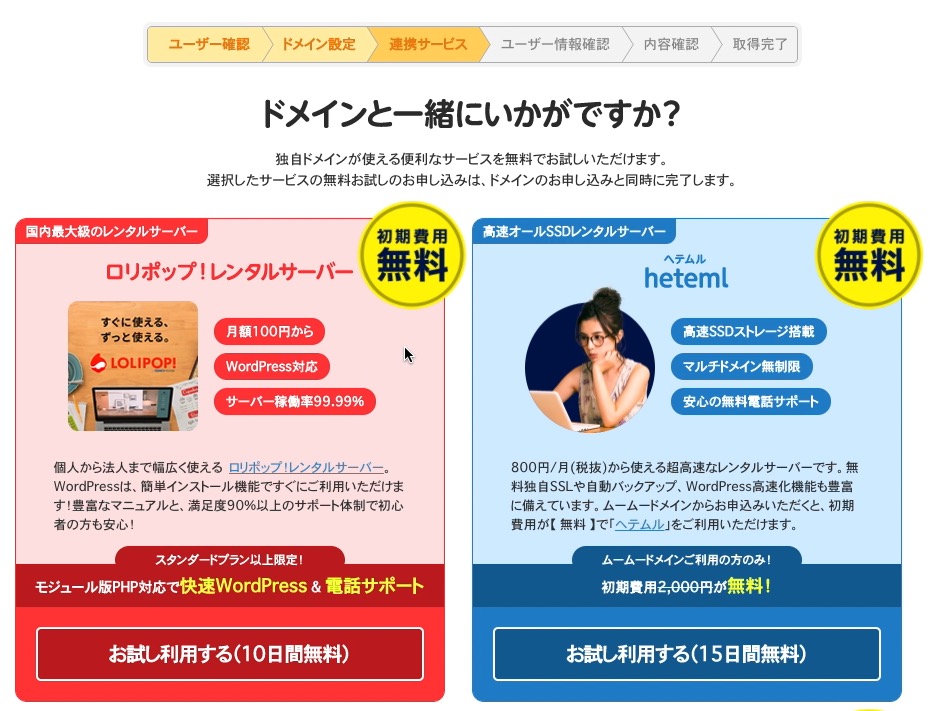
「利用規約」を読み、「下記の規約に同意します」にチェック。
入力内容に間違いがないか確認した後、「取得する」ボタンをクリック。
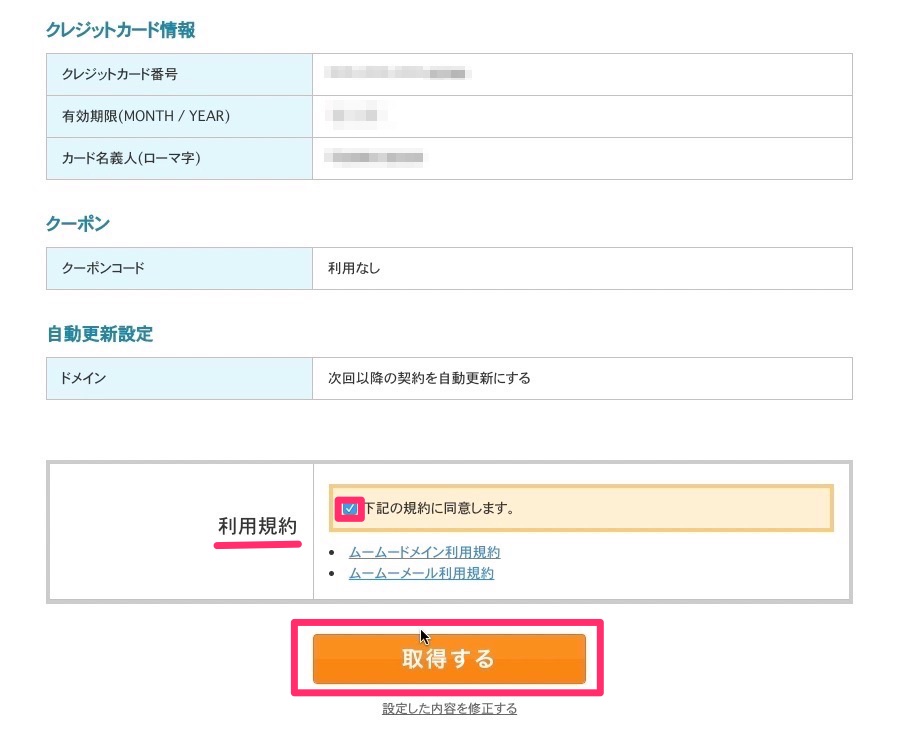
クマが書類をチェックしながらドメインを取得するので少し待ちます。

独自ドメインの取得が完了しました。
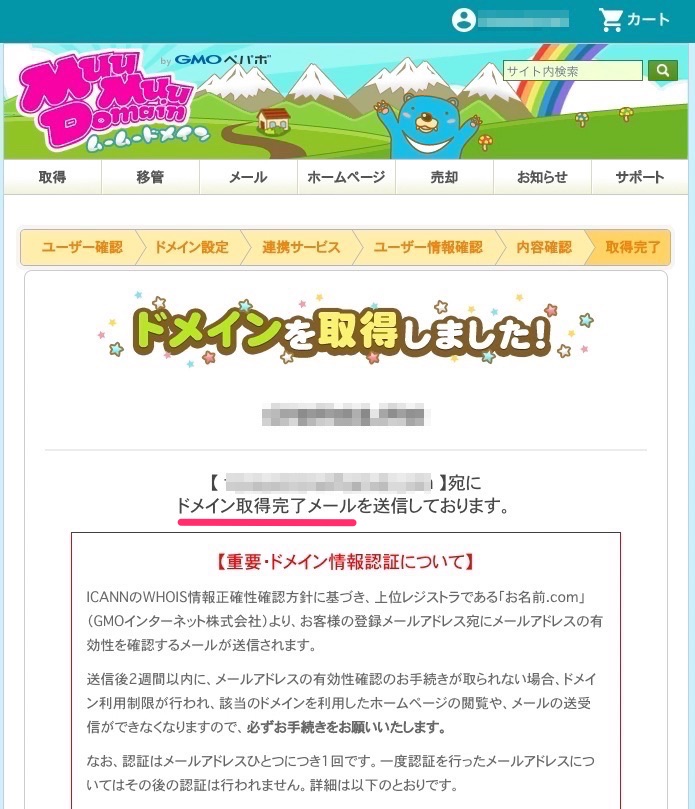
なお、登録したメールアドレスにドメイン取得完了メールが届いていたら
必ずメール内の確認用URLをクリックしてください。
独自ドメイン取得は以上となります。
お疲れ様でした。
3.サーバーとドメインを紐付ける
ということで
下記の作業を続けていきます。
1.サーバーパネルにログイン
エックスサーバーのトップページにて
右上のログインにカーソルを合わせ
選択肢の中の「サーバーパネル」をクリック。
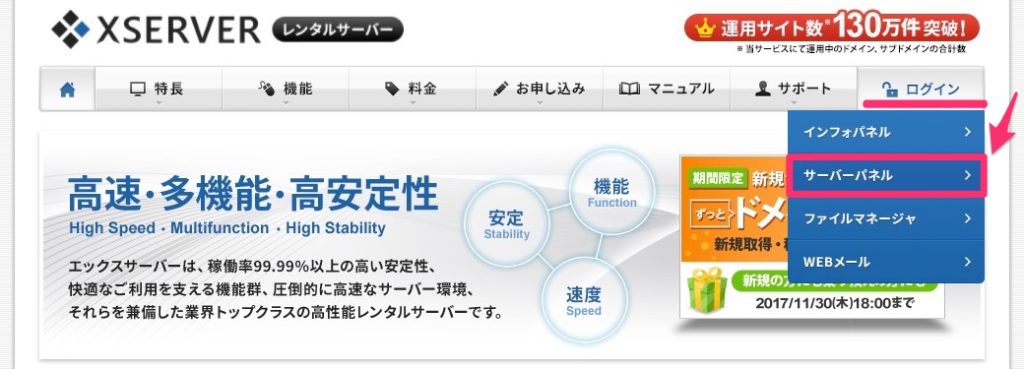
「サーバーID」と「パスワード」を入力し、「ログイン」ボタンをクリック。
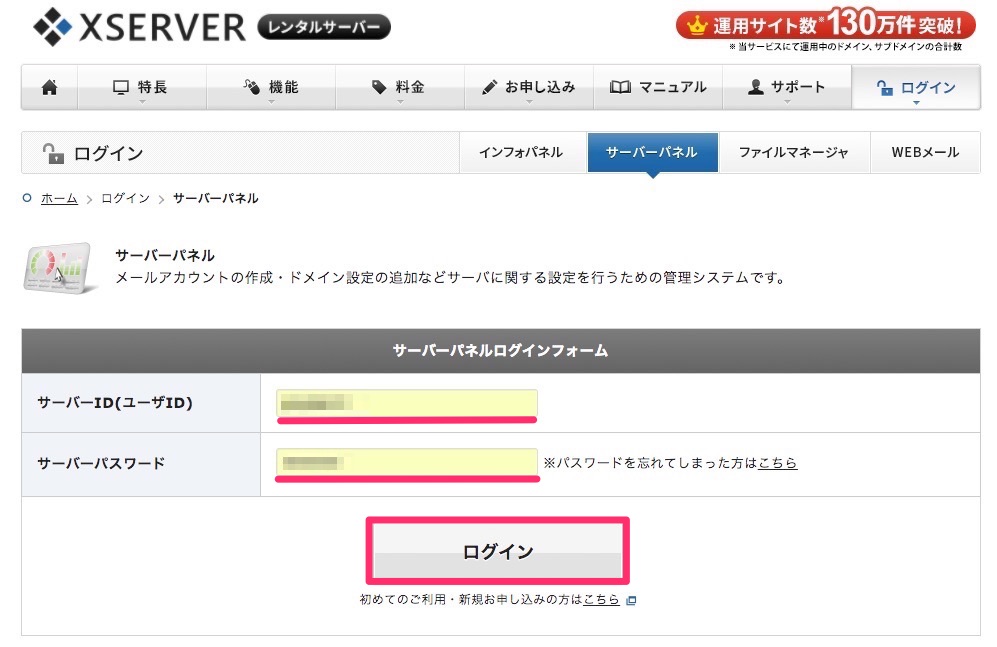
※サーバーIDとパスワードがわからない場合は、エックスサーバーの申し込み完了メールの中盤に記載があります。
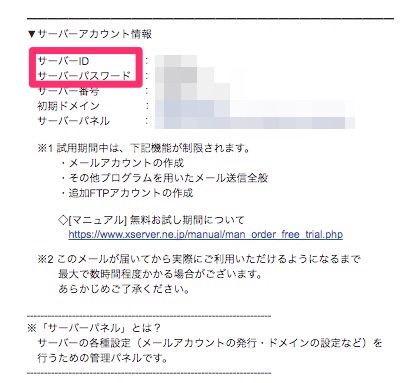
2.ドメイン設定
管理画面右上のドメイン設定をクリック。
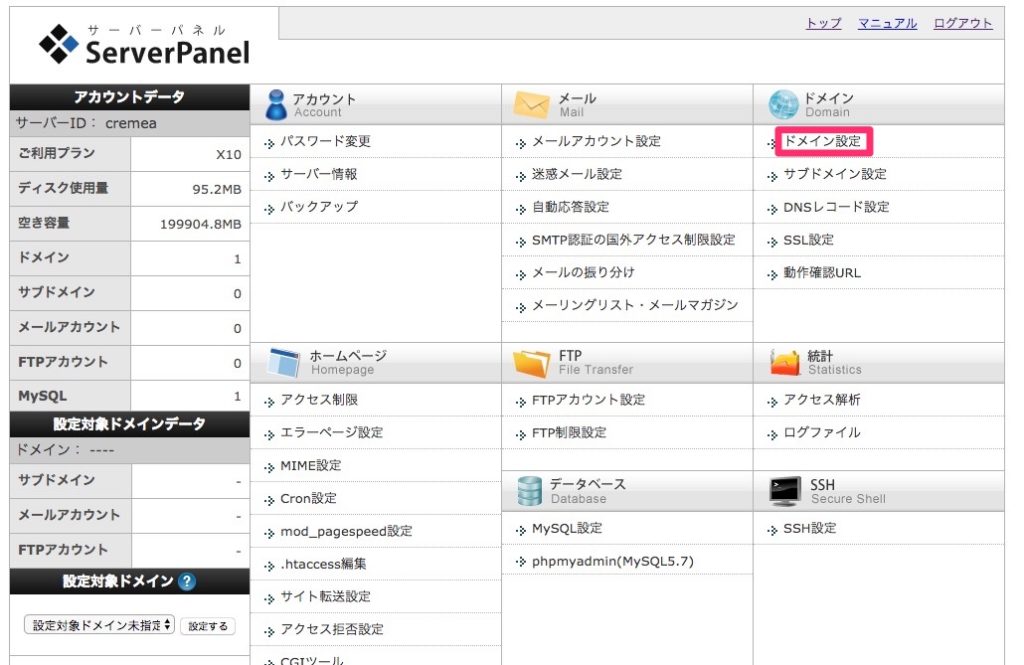
ドメイン設定の追加をクリック。
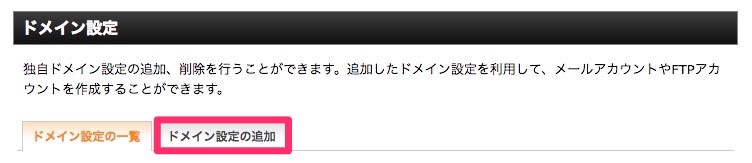
取得したドメインが「http://example.com」の場合
左の入力欄に「example」と入力し、右のプルダウンから「com」を選択。
最後に「ドメイン設定の追加(確認)」をクリック。
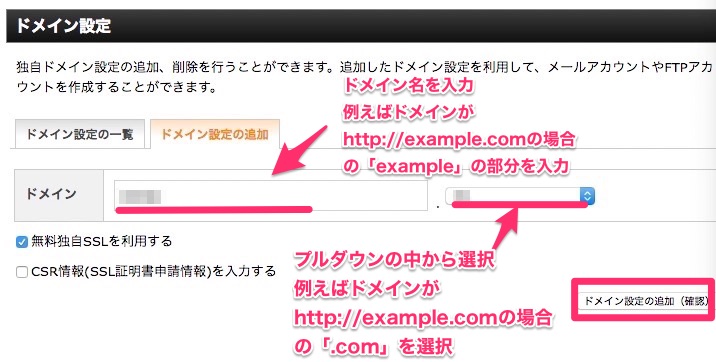
ドメインを確認し、「ドメイン設定の追加(確定)」をクリック。
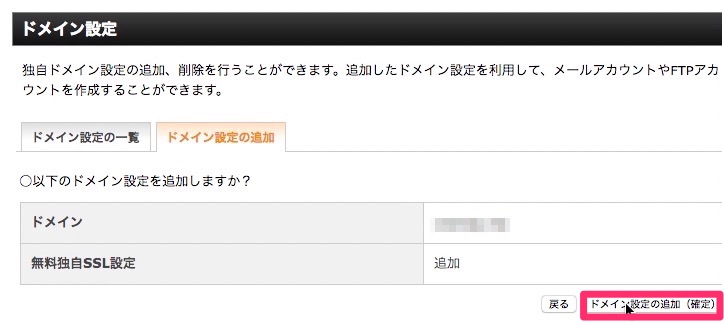
ドメイン設定が完了します。
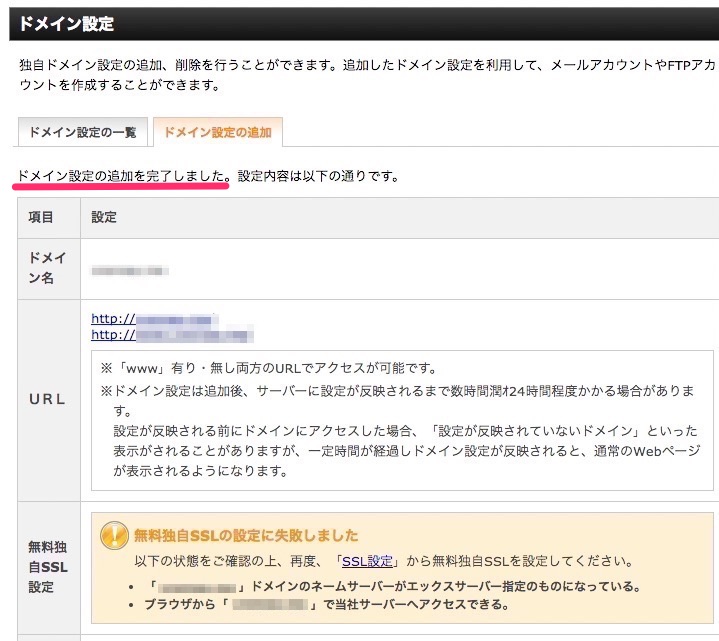
3.ネームサーバーを確認
エックスサーバーの「サーバーパネル」管理画面に戻り、「サーバー情報」をクリック。
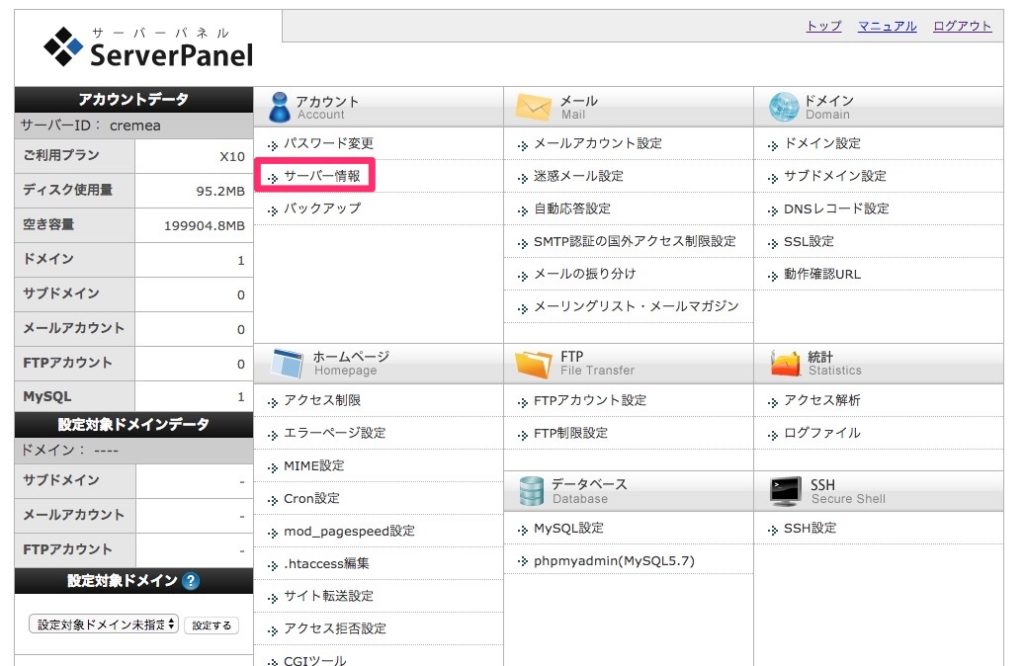
サーバー情報の下部にあるネームサーバーをメモなどにコピー&ペーストして貼り付けておきます。
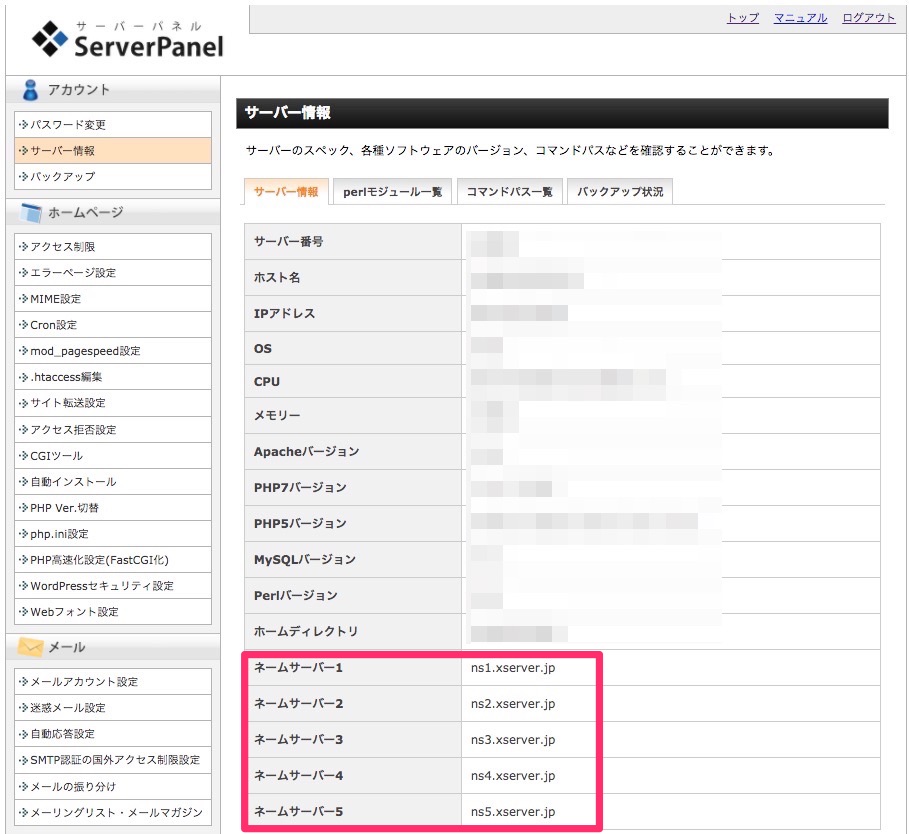
以上でエックスサーバー側の設定が終わり
ムームードメイン側の設定に移ります。
ムームードメインのトップページにて、右上のログインをクリック。
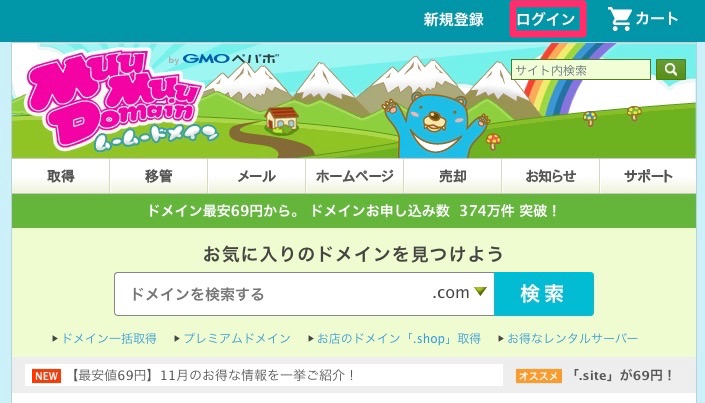
「メールアドレス」と「パスワード」を入力して、ログイン。
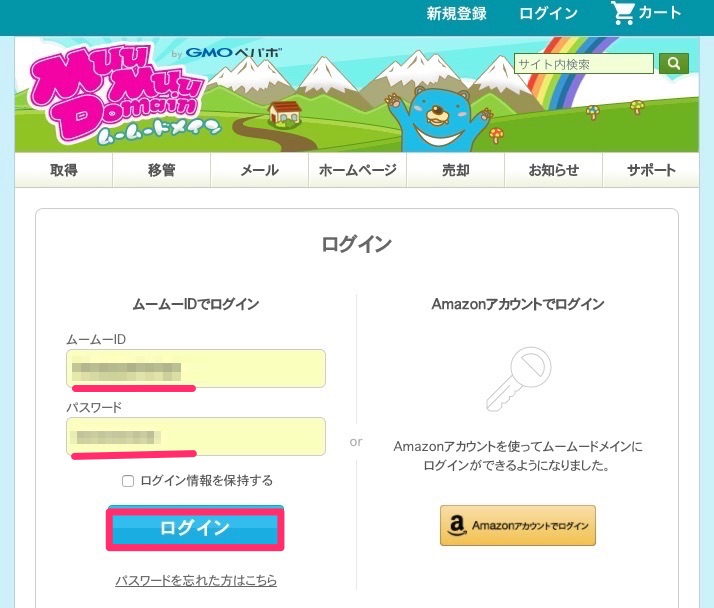
左のサイドバーの「ネームサーバ設定変更」をクリック。
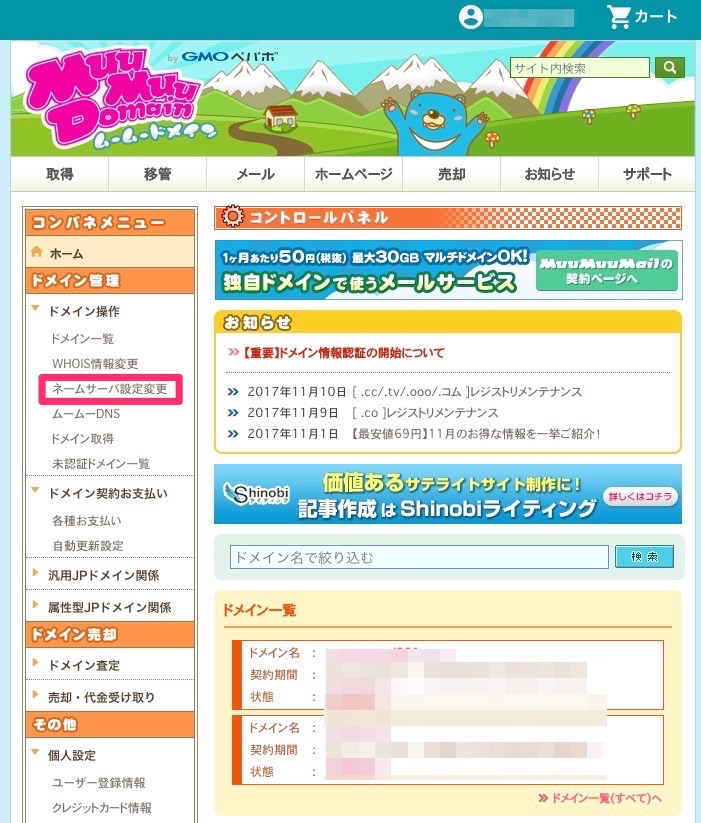
ネームサーバ設定変更を行うドメインを選択し、「ネームサーバ設定変更」をクリック。
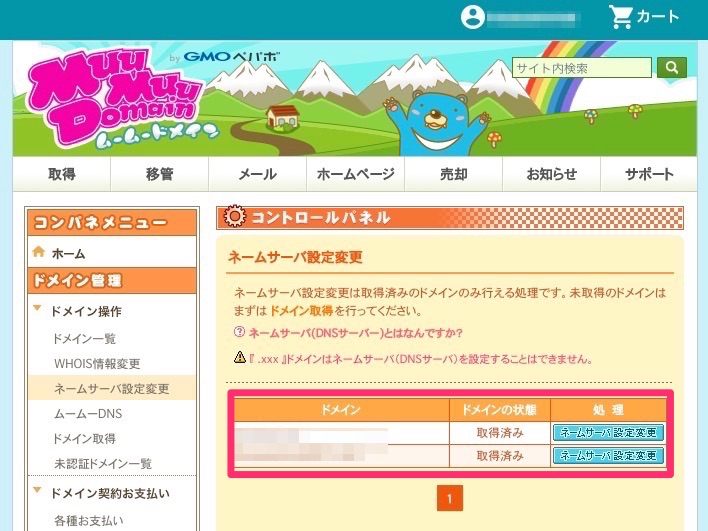
下部の「GMOペパボ以外のネームサーバを使用する」を選択し、
| ネームサーバ1 | ns1.xserver.jp |
| ネームサーバ2 | ns2.xserver.jp |
| ネームサーバ3 | ns3.xserver.jp |
| ネームサーバ4 | ns4.xserver.jp |
| ネームサーバ5 | ns5.xserver.jp |
のように入力、最後に「ネームサーバ設定変更」をクリック。
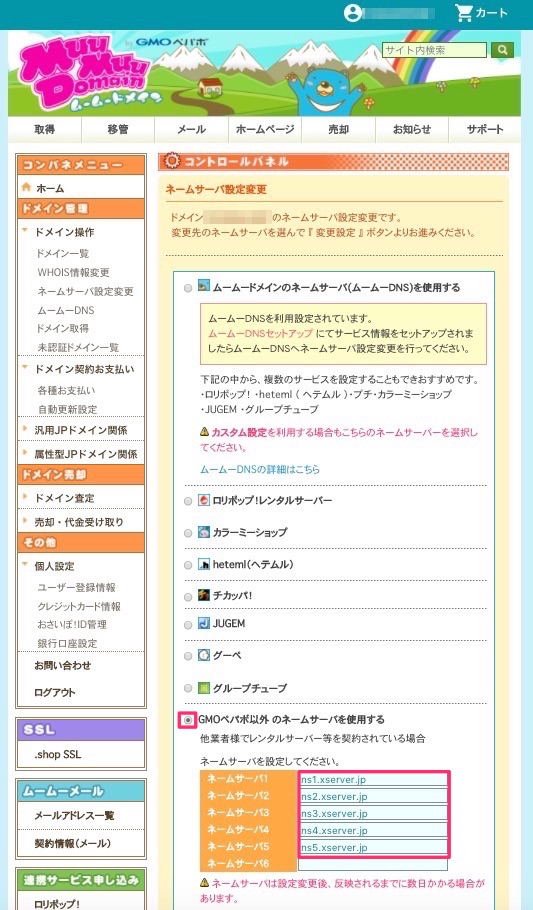
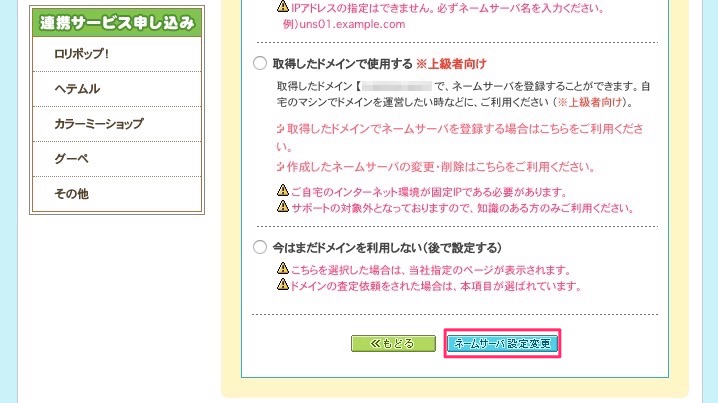
以上でネームサーバの設定が完了します。

以上です。
お疲れ様でした。
4.ワードプレスをサーバーに設置する
エックスサーバーを利用している方は、ワードプレスを簡単にインストールすることが可能です。順番に見ていきましょう。
1.サーバーパネルにログイン
エックスサーバーのトップページにて、右上のログインにカーソルを合わせ、選択肢の中の「サーバーパネル」をクリック。
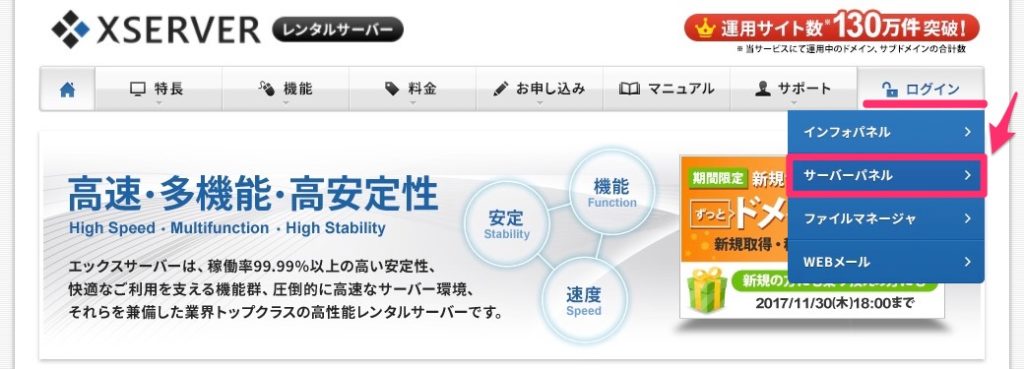
「サーバーID」と「パスワード」を入力し、「ログイン」ボタンをクリック。
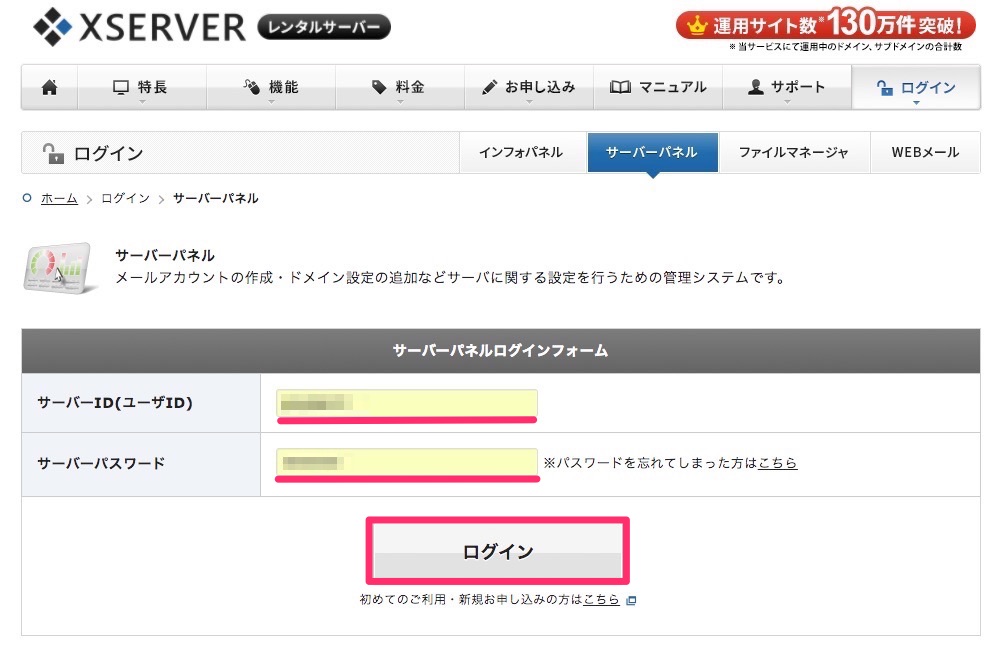
※サーバーIDとパスワードがわからない場合は、エックスサーバーの申し込み完了メールの中盤に記載があります。
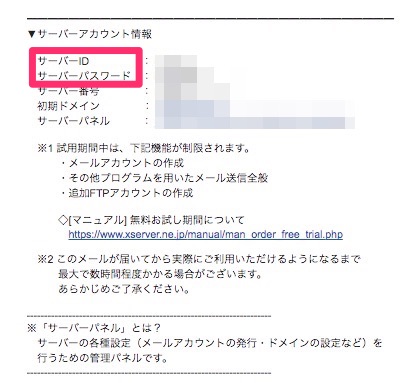
2.ワードプレスの自動インストール
ログイン後、サーバーパネルのトップページにある「自動インストール」をクリック。
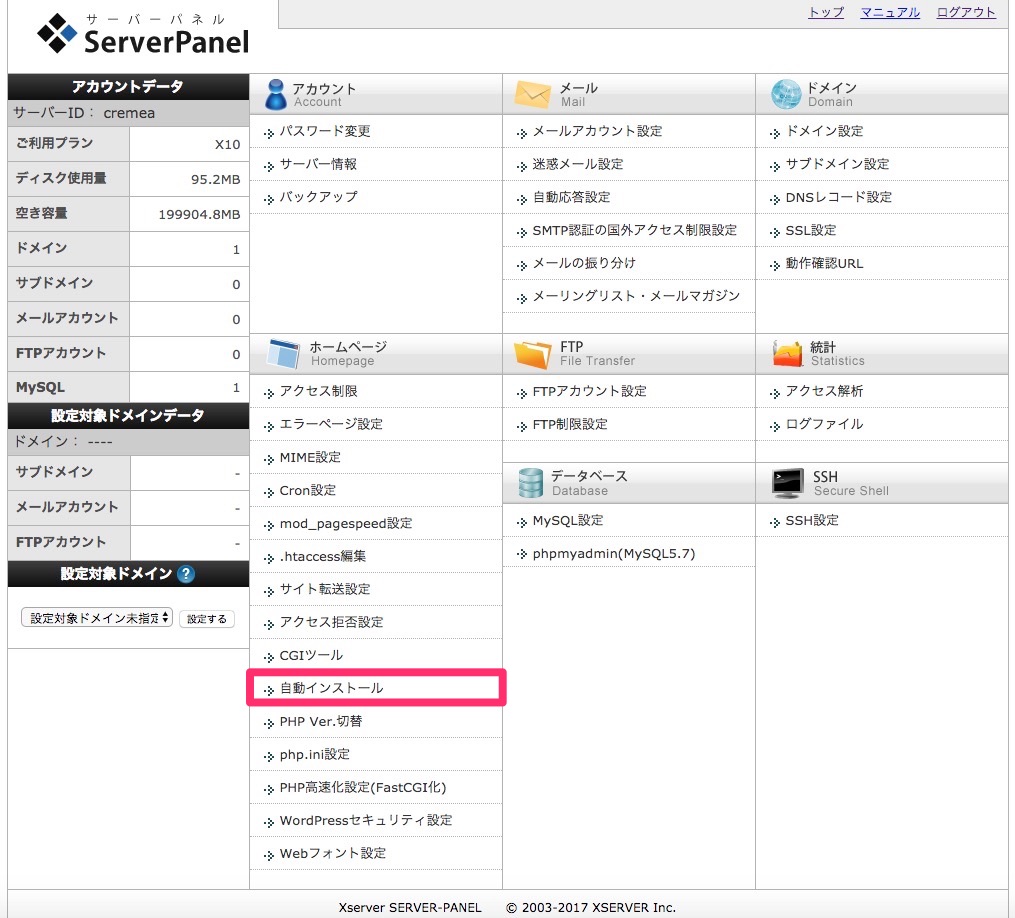
ドメインが複数ある場合は、自動インストールするドメインを選択する。
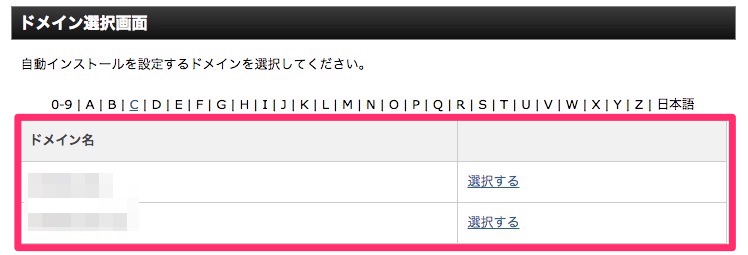
プログラムのインストールタブの「WordPress日本語版」のインストール設定をクリック
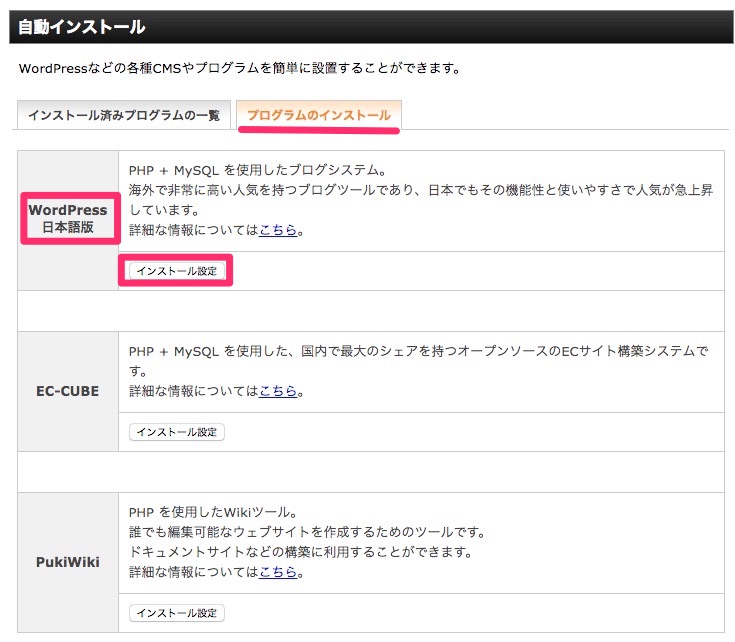
作成するワードプレスの情報を入力。
インストールURL:希望のURLを入力
ブログ名:運営する運営するブログの名前を入力
ユーザ名:ワードプレスをログインする際のIDになる
パスワード:ワードプレスにログインする際のパスワードになる
メールアドレス:お使いのメールアドレスを入力
データベース:新規の場合は『自動でデータベースを生成する』にチェック
以上の入力が完了したら、「インストール(確認)」をクリック。
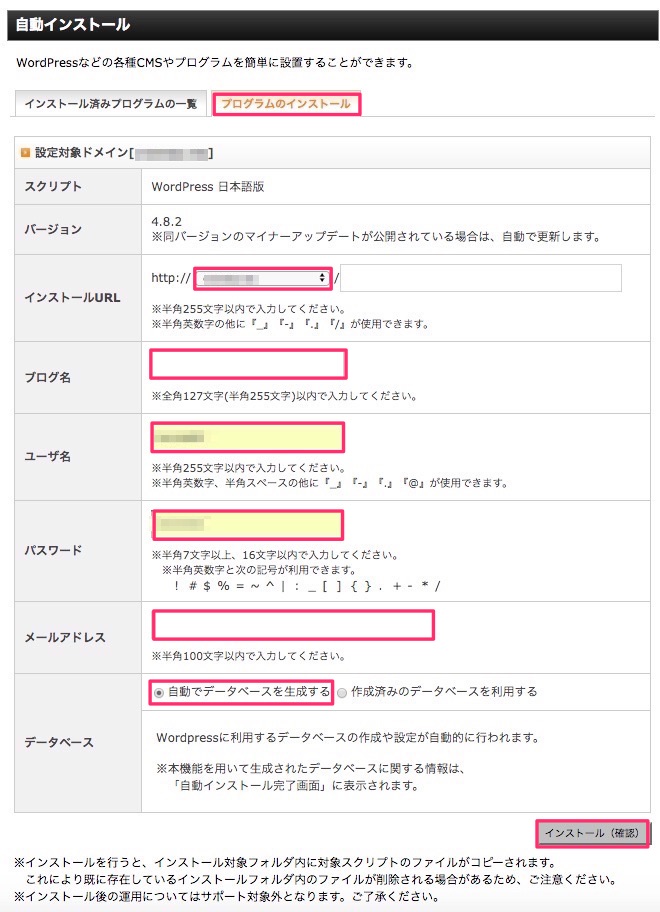
入力内容を確認し、「インストール(確定)」をクリック。
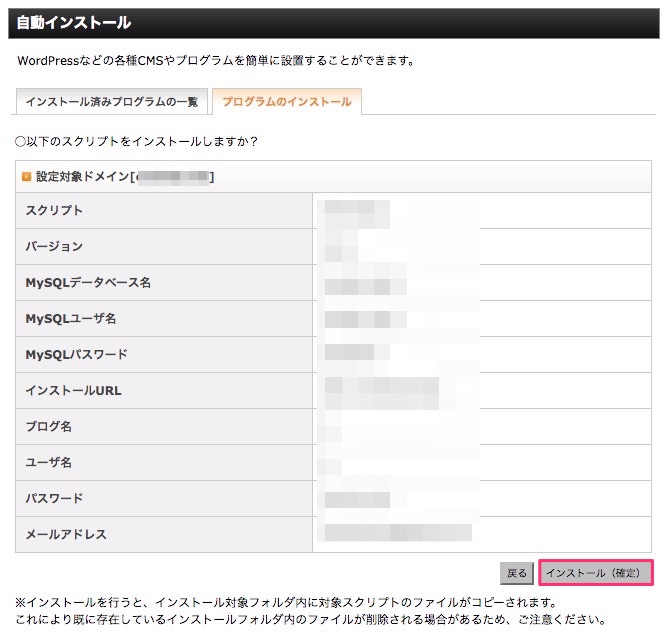
ワードプレスのインストールが完了。赤枠内のリンクをクリックし、管理画面に飛びます。
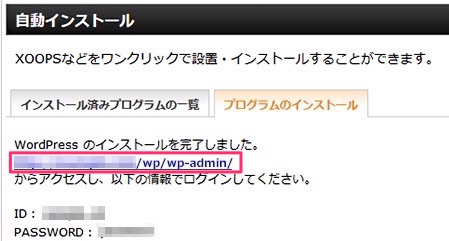
ワードプレスログイン画面。先ほど入力した「ユーザ名」と「パスワード」を入力してログイン。
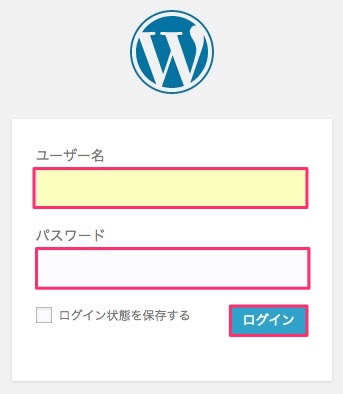
こちらがワードプレスの管理画面です。このような画面が表示されればインストール作業は終了となります。
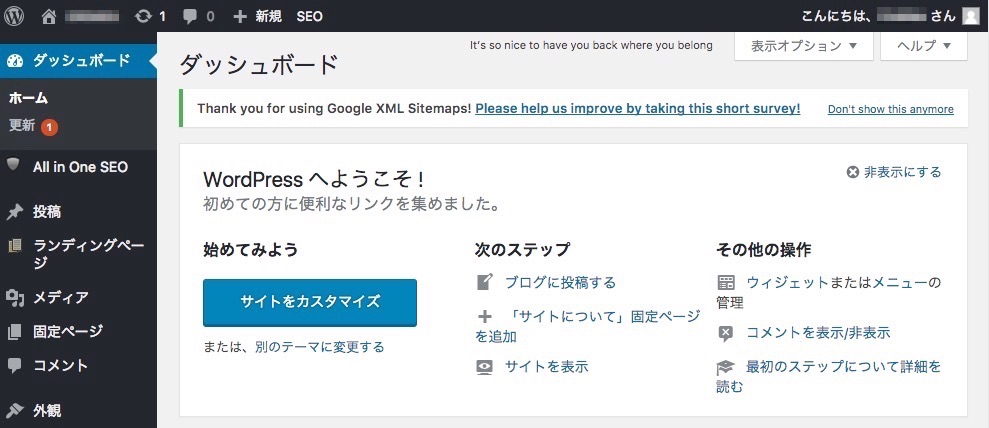
お疲れ様でした。
このブログと同じようなデザインにしたいなら、、
このブログで使用しているテーマは
「JIN(ジン)」という有料テーマです。
買い切りで税込み14800円ですが
非常に使い勝手が良く、デザインも整うのでオススメです。
\ 有料テーマ「JIN(ジン)」を見に行く/